Windows 10 Pro で利用可能な機能 Hyper-V。
今まで仮想マシンはOracle Virtual Boxを使っていましたが、BitLockerの動作検証が必要になったため、仮想TPMが利用可能なHyper-Vを試してみました。
※Windows 10 Pro または Enterpriseライセンスが必要です。Homeでは利用できません。
Windows10 Enterprise 評価版ソフトウェアをダウンロード
仮想マシンでWindows10を動かすってライセンス買わないとダメなんじゃない?と思うかもしれません。 しかしWindows10にも正式な評価版が用意されており90日間有効な開発・検証用ライセンスが無償提供されています。
評価版ソフトウェアではデスクトップの右下に以下のようにライセンスの残り日数が表示されます。 期限を超過した場合はライセンス未認証の端末として認識され時間おきにシャットダウンされるらしいです。
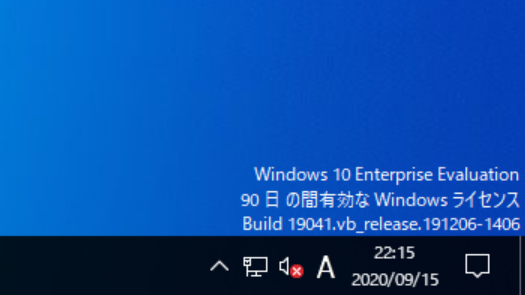
実はHyper-Vではクイック作成メニューからWindows10開発環境というものが選択でき、モノはWindows10 Enterprise 評価版なのですがこちらは英語環境になっています。
日本語のWindows10を利用したい場合は以下のページからダウンロードしましょう
ISO - Enterprise を選択して次へ
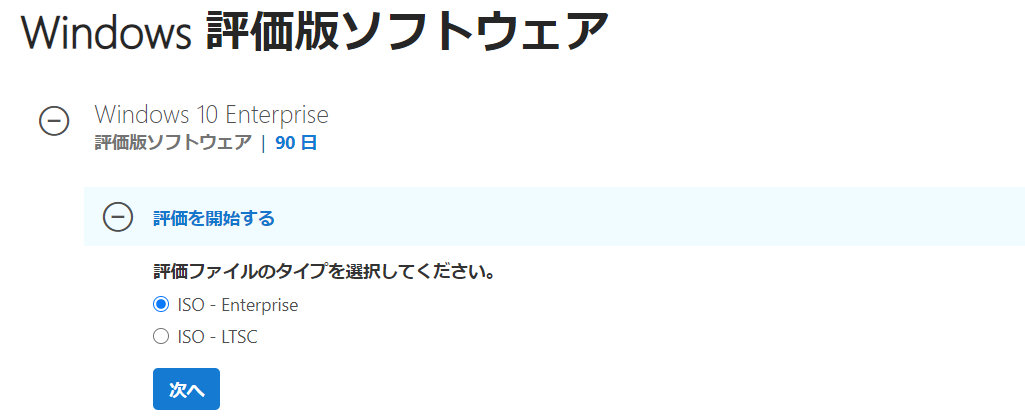
名前やメールアドレスの入力を求められるので入力
特にメール認証が必要な訳ではないようです。
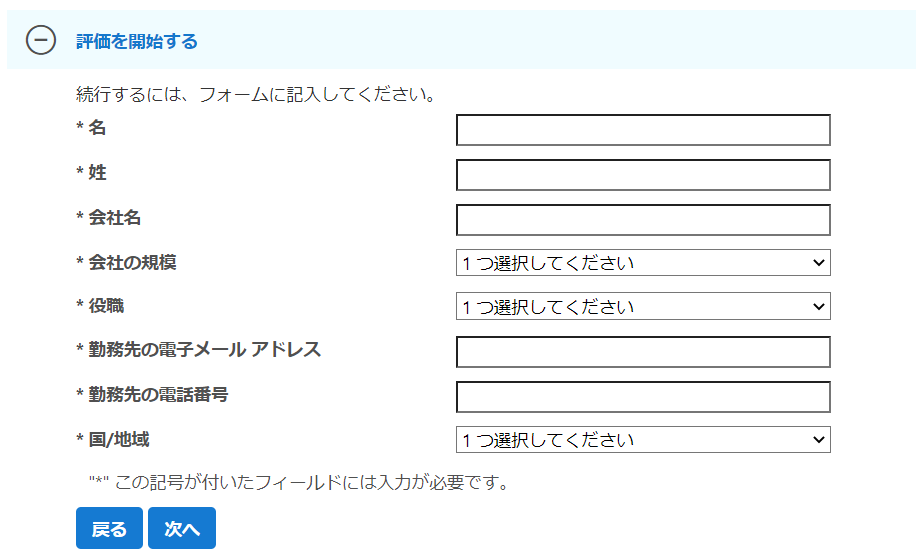
32bit / 64bit、および言語を選択してダウンロード
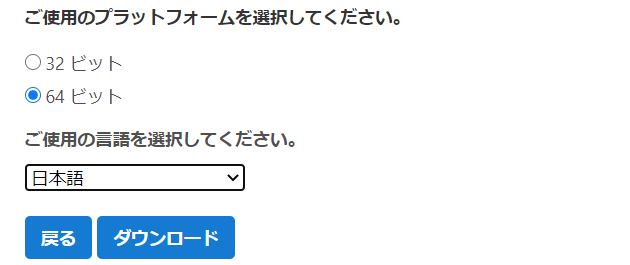
Hyper-Vの有効化
アプリ→プログラムと機能→機能の有効化または無効化→Hyper-VにチェックしてOK→再起動
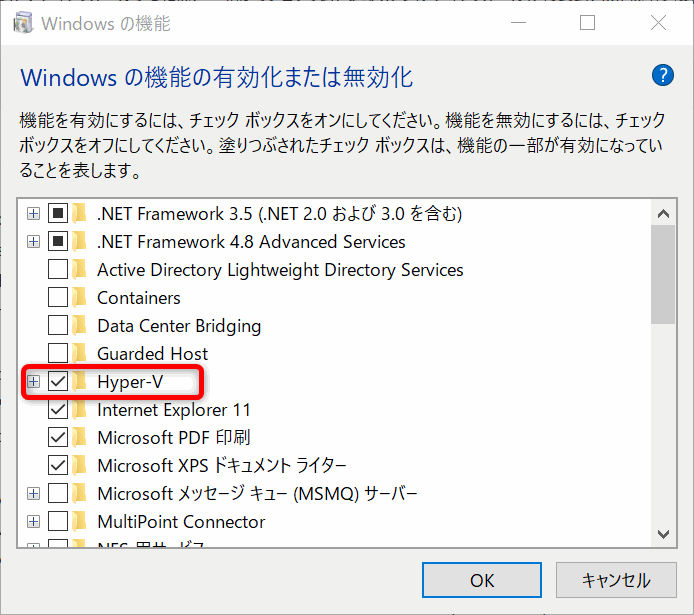
Hyper-V で仮想スイッチを作成
デフォルトでは外部ネットワーク(インターネット)に接続できません。ホストPCのNICを経由して外部ネットワークに接続可能な仮想スイッチを準備しておきます。
仮想スイッチマネージャーを起動
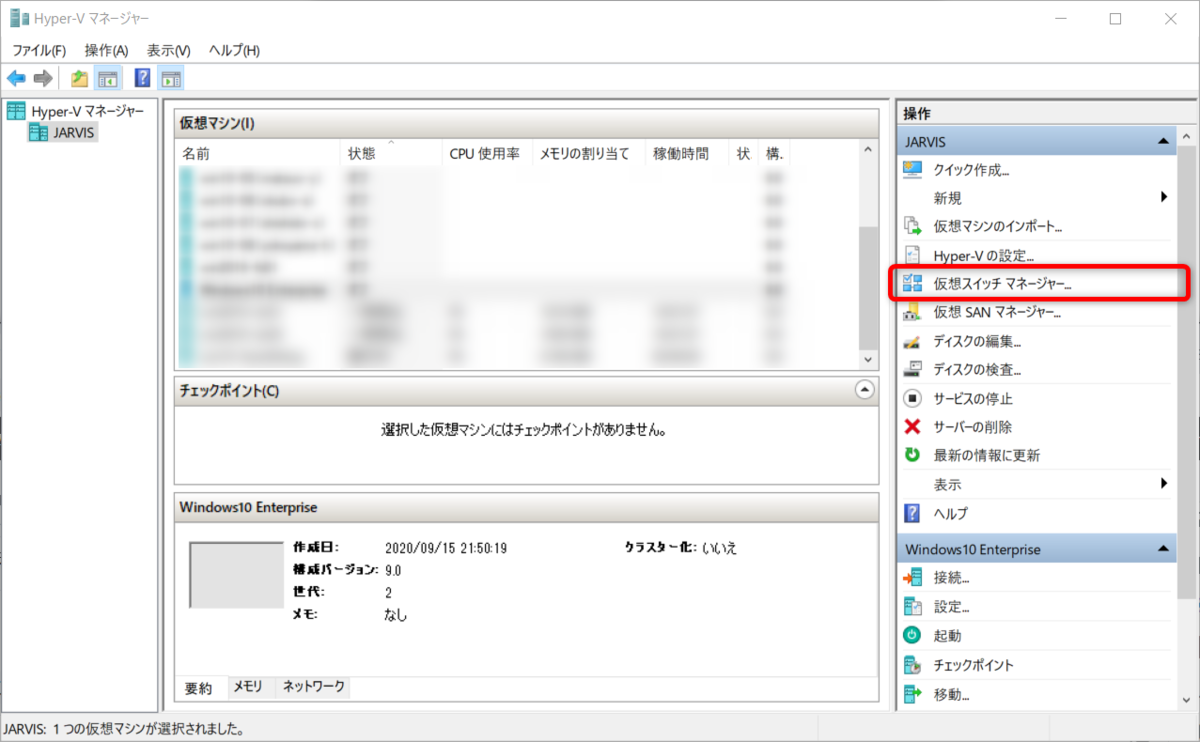
新しい仮想ネットワークスイッチ
外部を選択して仮想スイッチの作成をクリック

名前を設定してOK
External という名前で作成しました
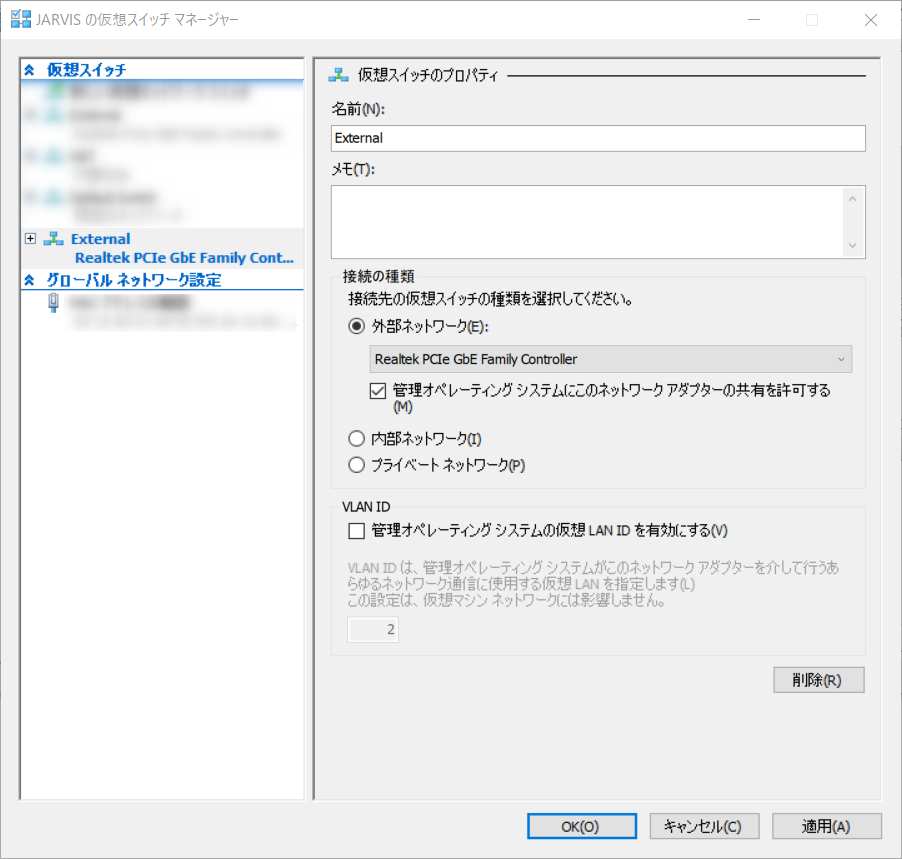
Hyper-V でWindows10仮想マシンを作成
Hyper-V を検索して「Hyper-V マネージャ」を起動
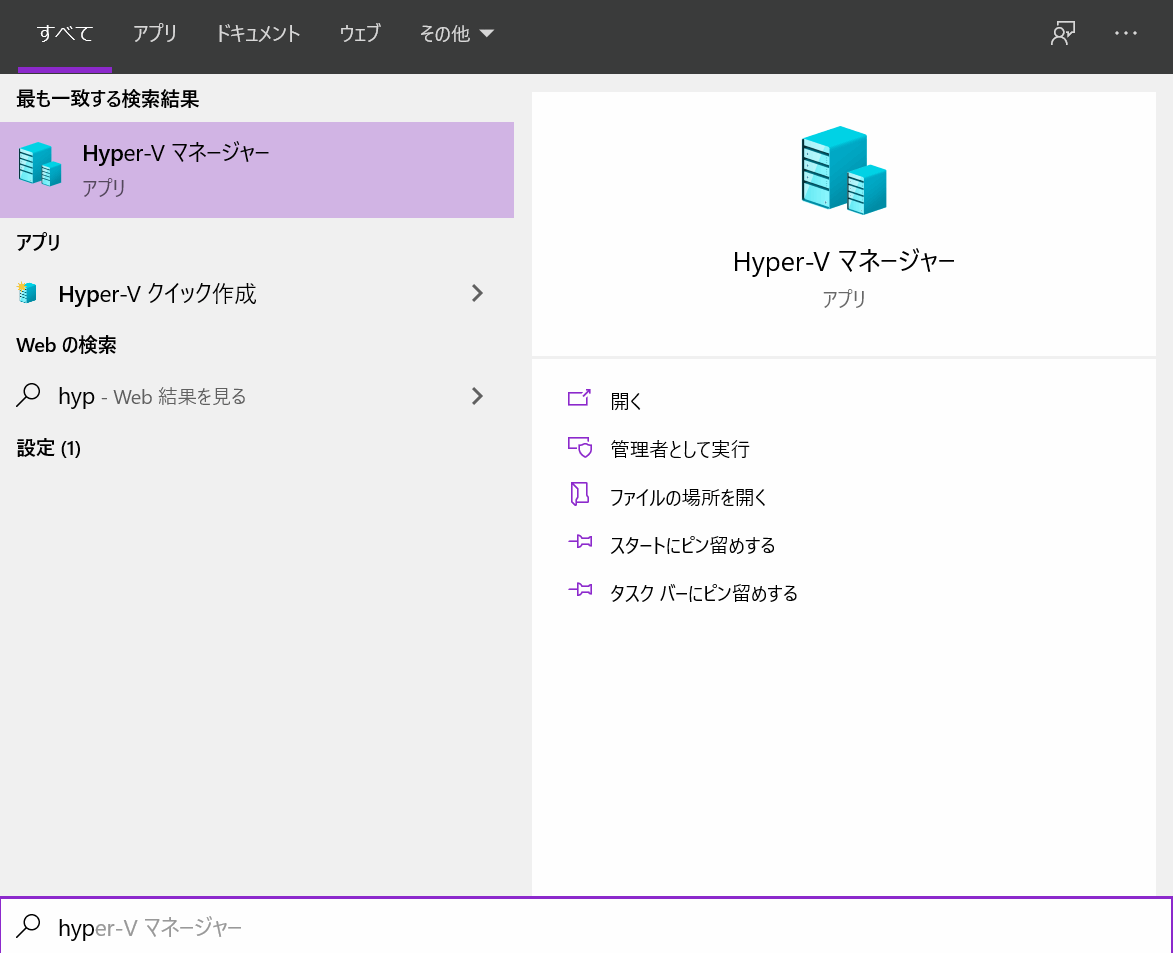
新規 > 仮想マシン をクリック
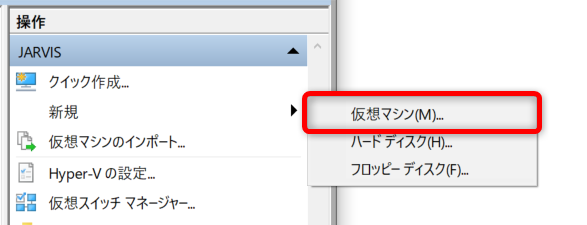
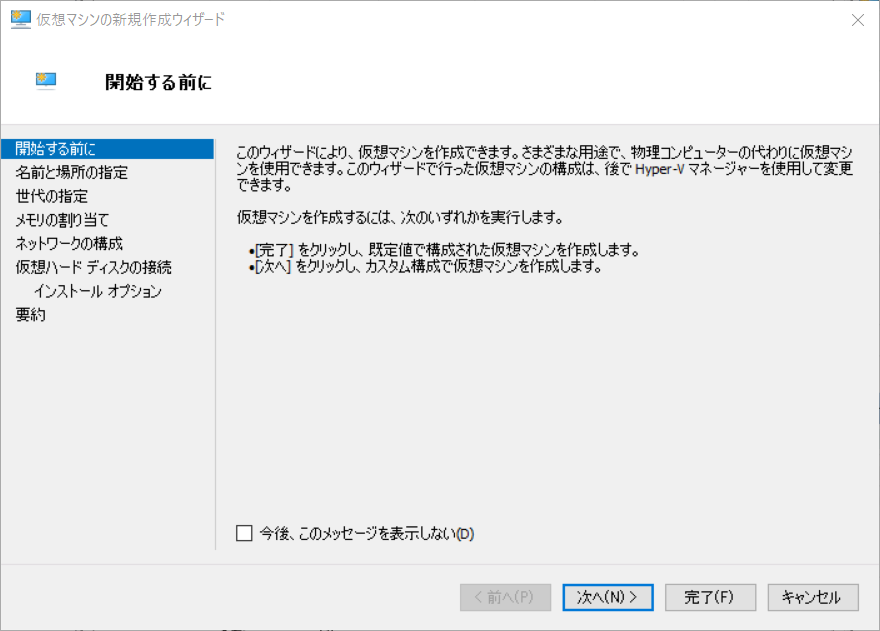
仮想マシンの名前を入力して次へ
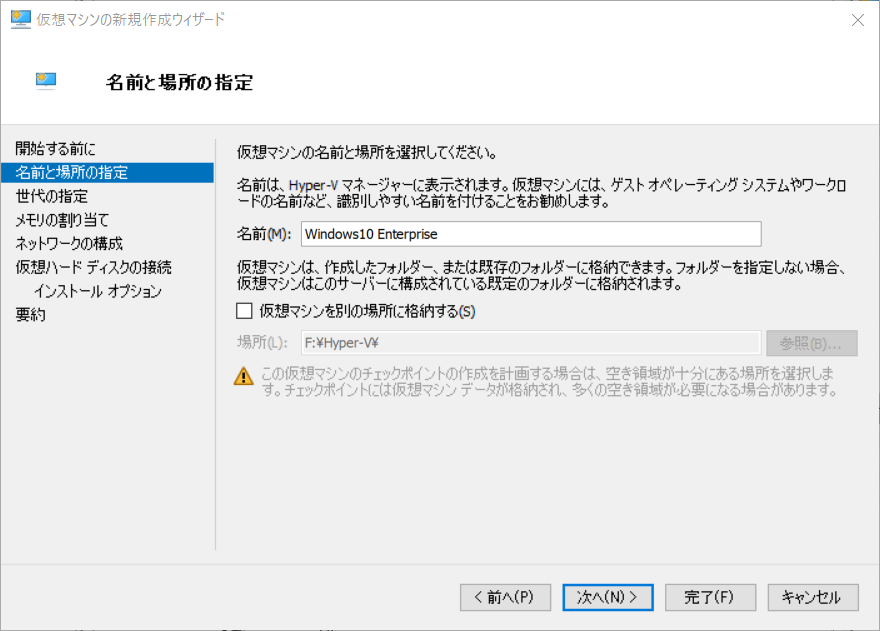
基本的には第2世代を選択して次へ
第1世代はホストのCD/DVDドライブを利用できますが、第2世代の方がパフォーマンスが良く、仮想HDDの設定を柔軟に変更可能です。
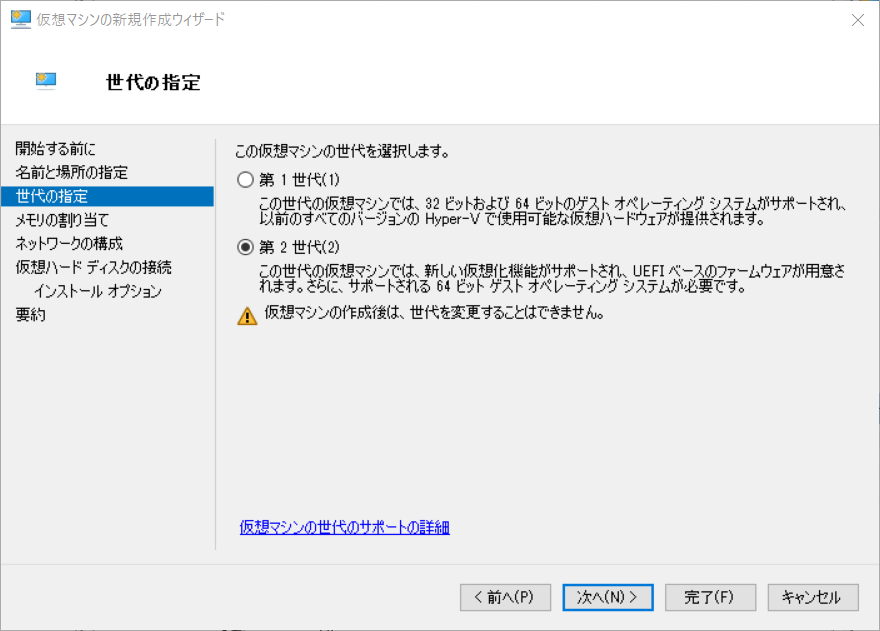
起動メモリを2048MB以上に設定
メモリの割当はデフォルトで1024MBだがWindows10の最低要件は2048MB。
「このマシンに動的メモリを使用します。」にチェックを入れておくと仮想マシンの利用状況に応じて自動的に割り当て量が変動する。後からも変更可能なので基本はONのままでOK。起動してみて安定動作しないようなら調整する。
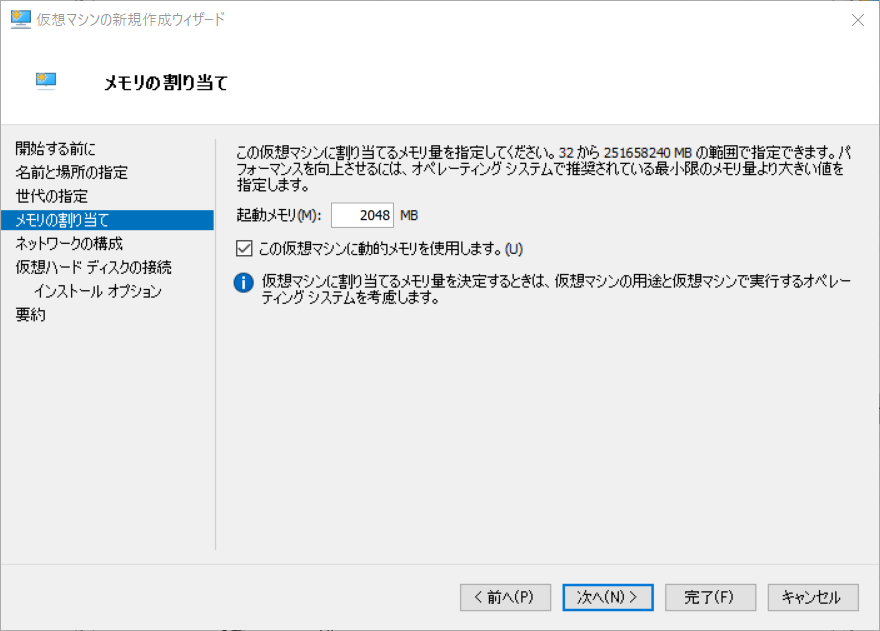
先程作成した仮想スイッチ「External」を選択して次へ
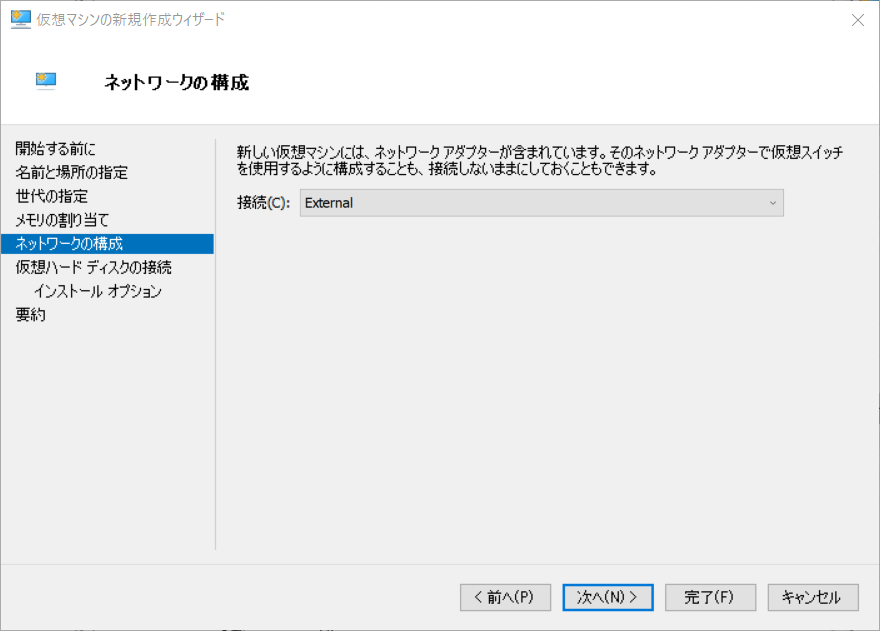
仮想ハードディスクの名前と保存先を設定
サイズについてはデフォルトのままでOK。127GBとしても実際に127GBのファイルが即座に生成されるのではなく仮想マシン上で実際に消費している容量によって変動してくれる。
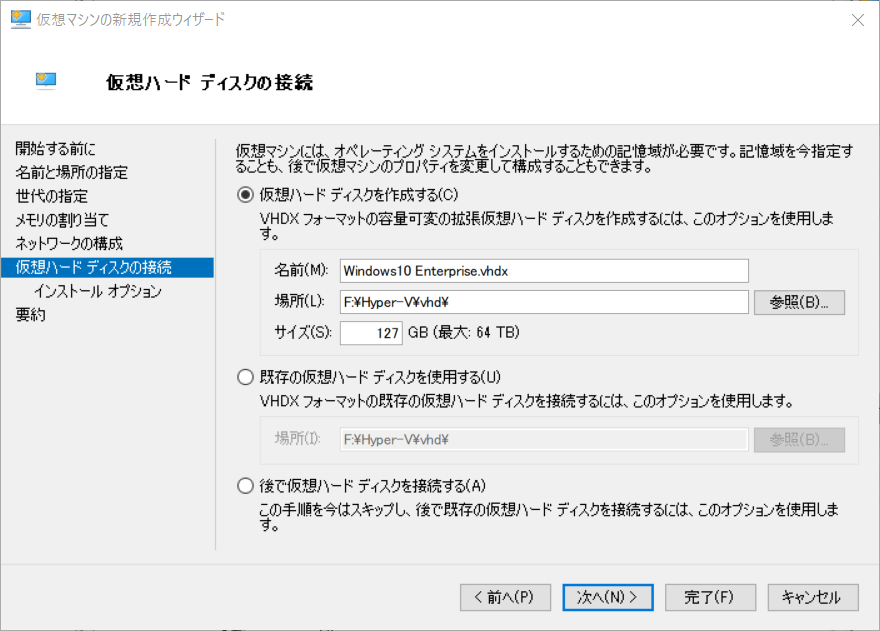
インストールオプションでは「ブートイメージファイルからオペレーティングシステムをインストールする」を選択し、先程ダウンロードしたWindows10 Enterprise 評価版のISOファイルを指定する。
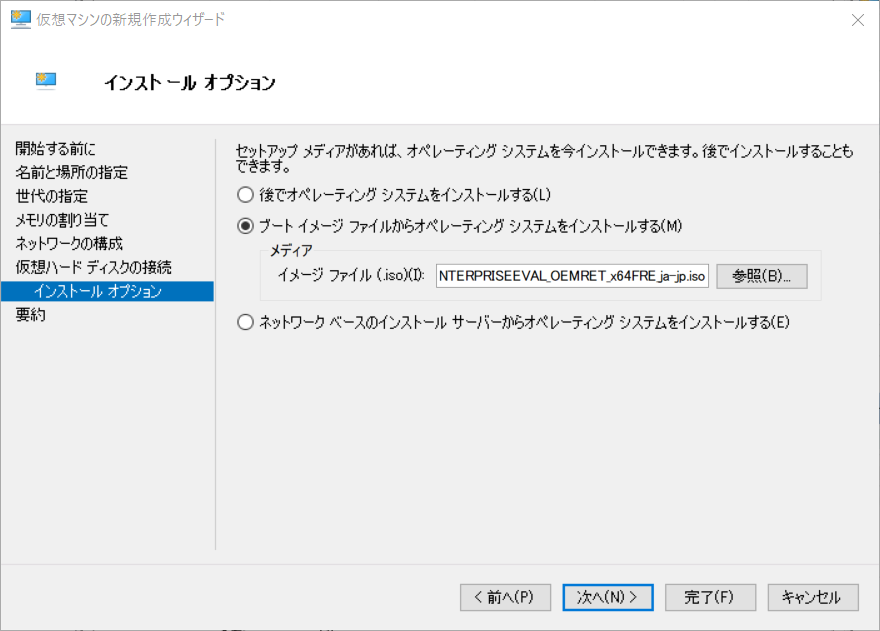
設定内容を確認して完了
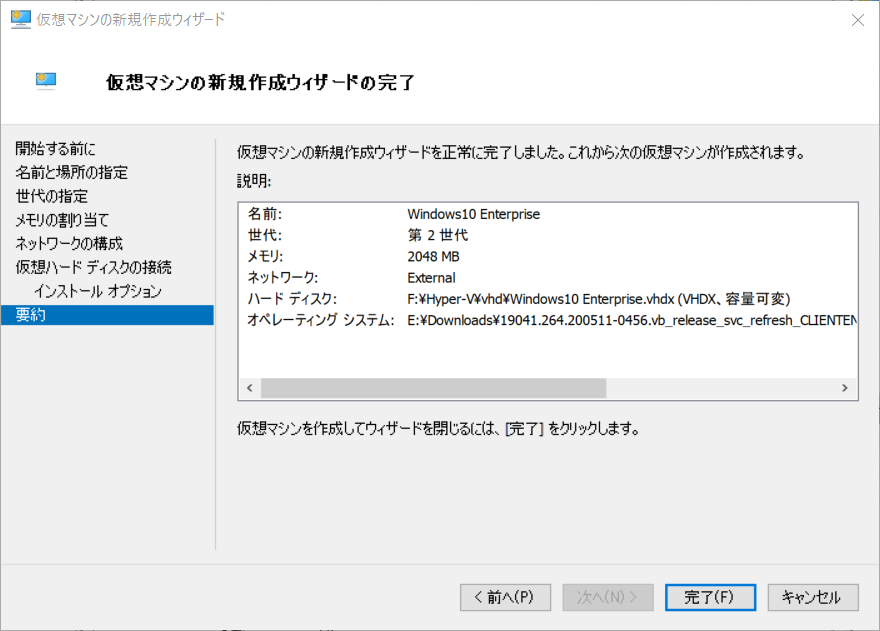
仮想マシンを起動してWindows10のインストール
作成した仮想マシンをダブルクリックすると以下のような画面になるので「起動」をクリック
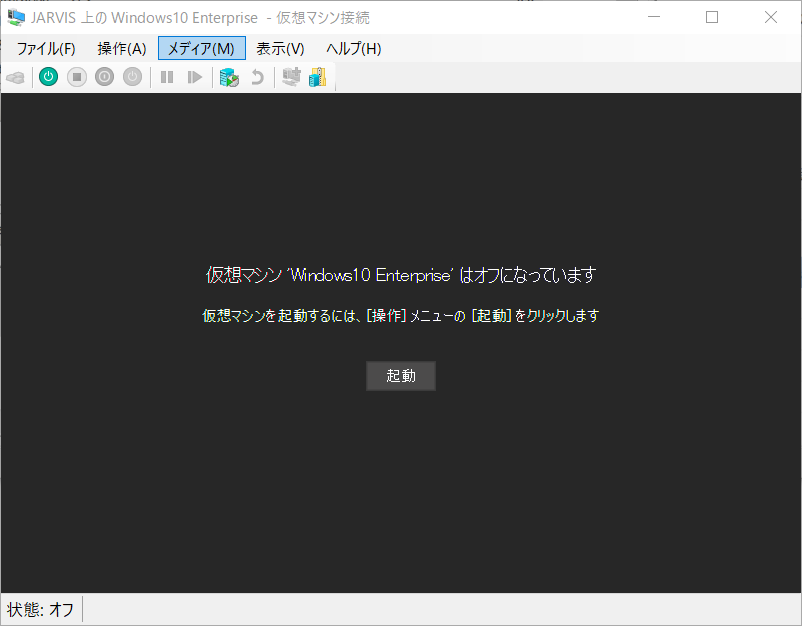
すると Press any key to boot from CD or DVD......... と表示されるので何らかのキーを入力してDVD(ISOファイル)から起動させる
もし間に合わなかった場合は上部のリセットボタンにてリスタート可能。
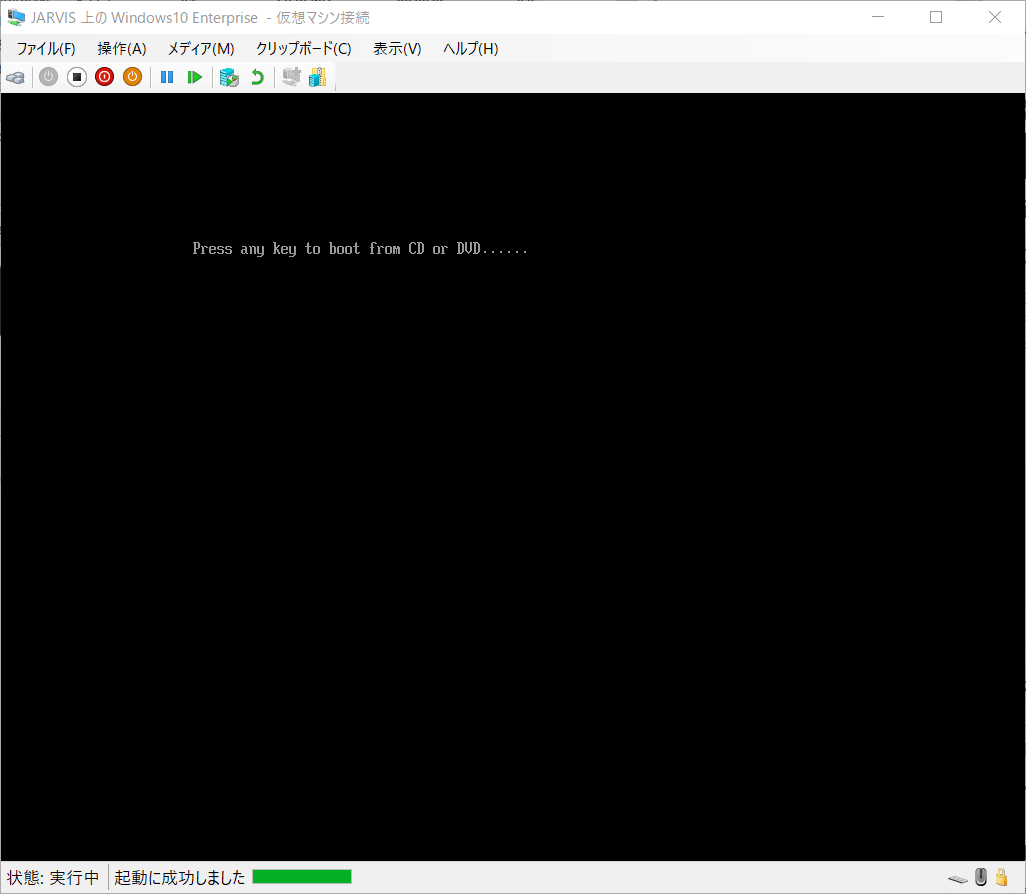
ここからは普通のWindowsと同様にインストールを進めていく
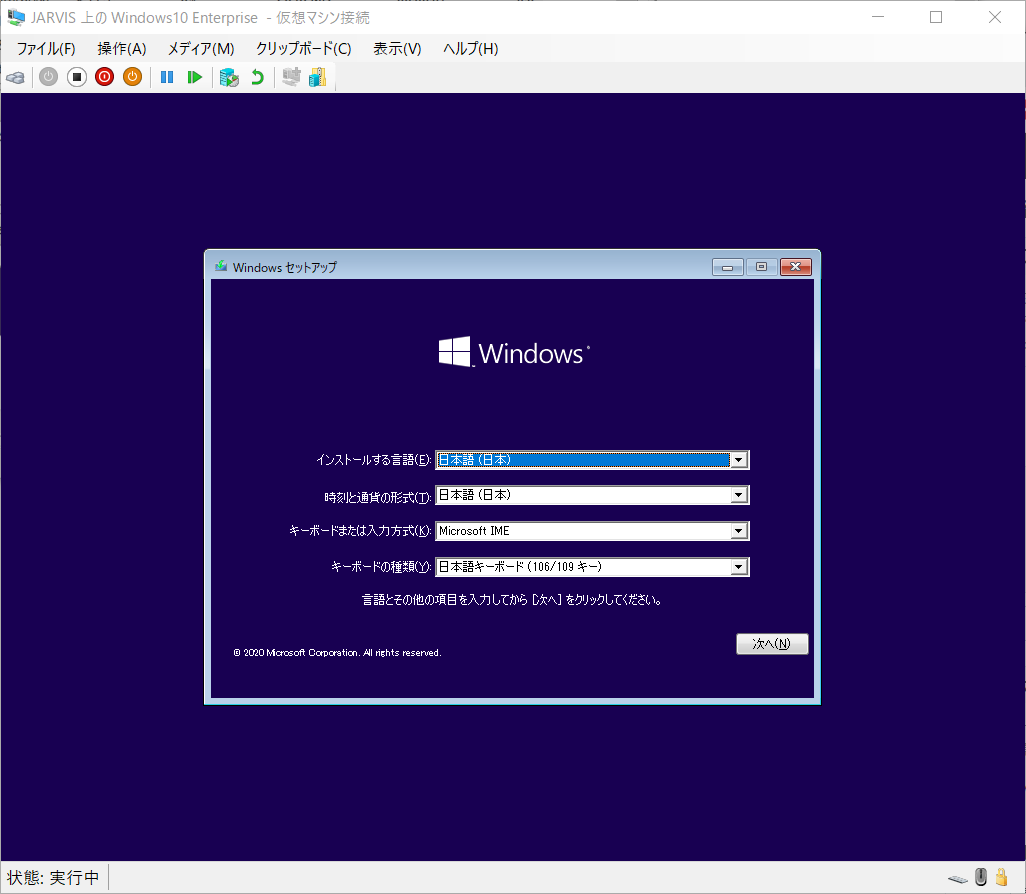
インストール直後にチェックポイントを作成しておきましょう
他の仮想化ソフトウェアではスナップショットなどと呼ばれる機能がHyper-Vではチェックポイントという名称で存在します。これを作成しておくことで仮想マシンのその瞬間の状態を記録し、あとから復元可能になるので超便利。
検証作業においてはまっさらな状態に戻して再検証したいというようなパターンがよくあるので、インストール直後にチェックポイントを作っておきましょう。
仮想マシン接続ウィンドウの「操作」メニューから「チェックポイント」を選択、チェックポイント名を入力してOKを押すだけ
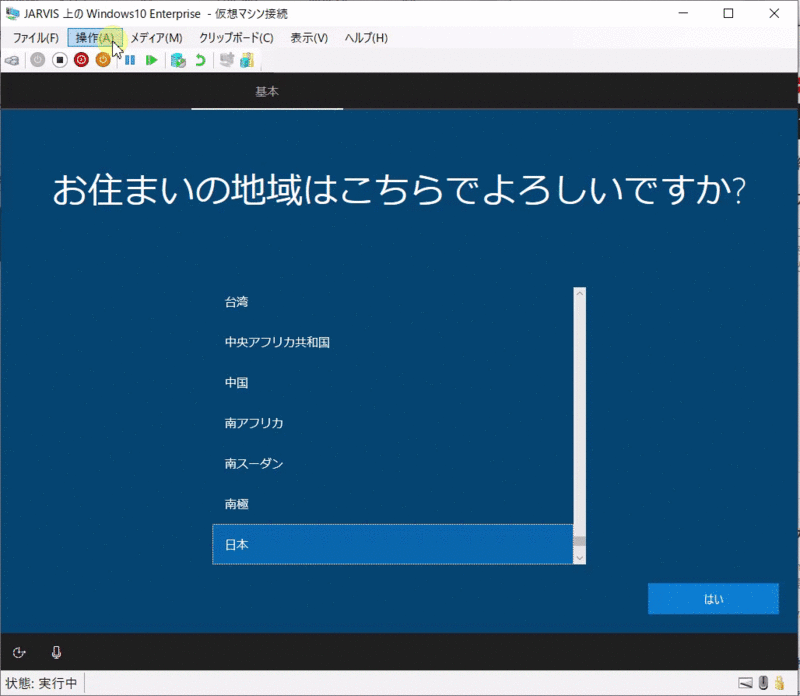
チェックポイントは複数作成可能。どのチェックポイントに戻るかはHyper-Vマネージャーで仮想マシンを選択し、チェックポイントのツリーの中から選んで適用するだけ。
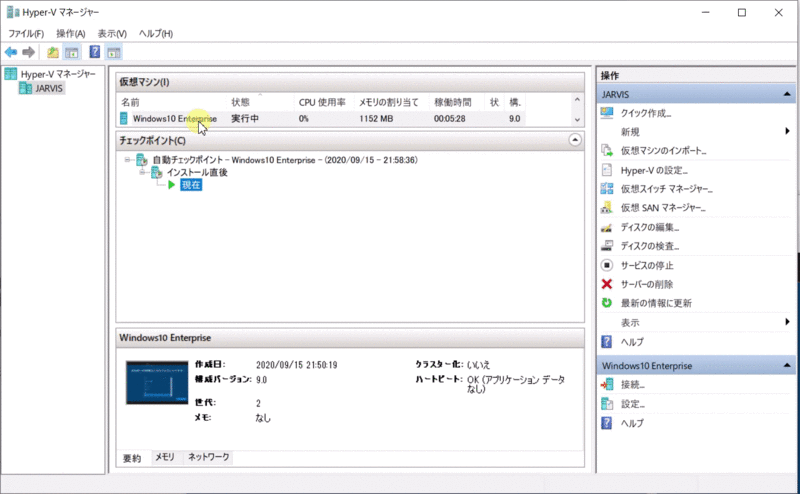
これでぶっ壊してもマウス操作だけで元通り。
Hyper-Vを使えばWindowsの検証は捗りまくりです。
心置きなくいじくり倒しましょう!