情シスの仕事をちょっと楽にするためのGoogleドライブ管理ツールを作ってみました。
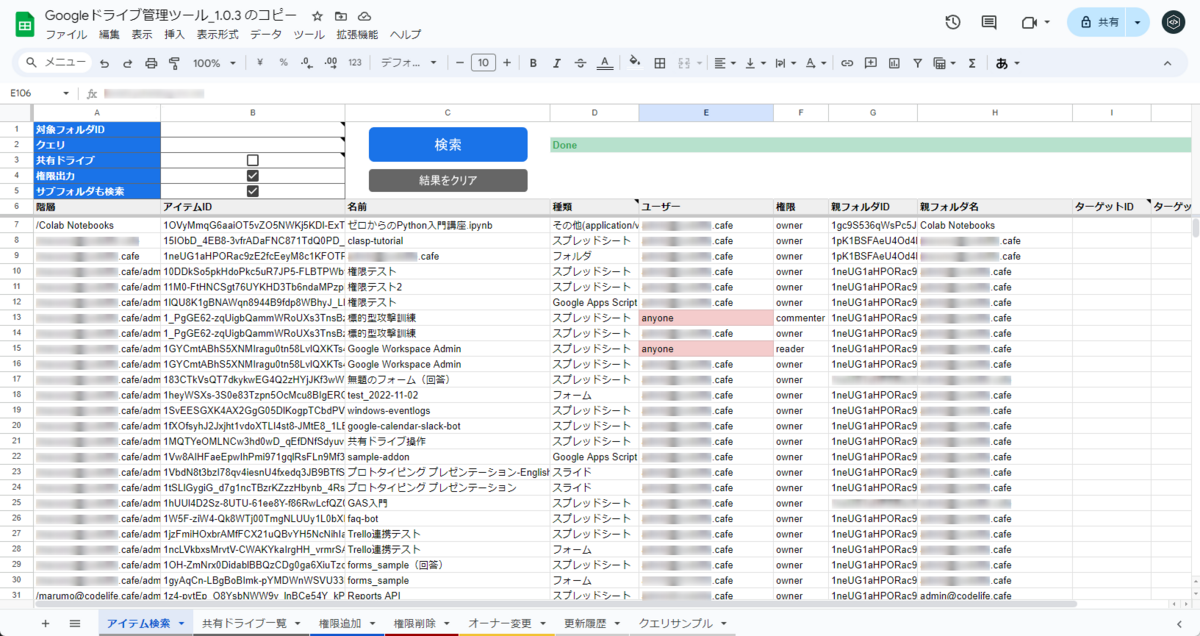
各機能ごとにコードを書いて解説しても良いのだけど、ここにたどり着いた人はすぐに使えるサンプルを欲しているはず。 ということでスプレッドシートごと公開します。
コピー作成してご利用ください。
Googleドライブ管理ツール_1.1.0 - Google スプレッドシート
検索機能
- 対象のフォルダIDやクエリを設定して「検索」ボタンを押すと配下のアイテムを検索してスプレッドシート上にリストアップ
- 権限出力をONにするとどのユーザーが何の権限を持っているかも表示
- サブフォルダも検索をONにすると対象フォルダの中のフォルダも再帰的に検索して表示
- 共有ドライブの検索にも対応
- レジューム機能付きなので大量のファイルがあってもひたすら検索し続ける
- 🆕ちょくちょく情報漏洩の原因になるGoogleフォームの権限設定を出力する
権限変更機能
- アイテムID、ユーザー、権限レベルを指定して権限を一括で追加する
- アイテムID、ユーザー、権限レベルを指定して権限を一括で削除する
- アイテムID、新オーナーを指定してオーナーを一括で変更する
などの機能が詰め込まれています。使っていてお気づきの点や機能追加のご要望があればコメントかメールでご連絡ください。
アイテム検索
- 検索条件を設定して「検索」ボタンをクリックすると実行 ※初回のみ権限の承認が必要
- 取得できるアイテムがなくなるまで検索し続けます
- 出力済みのデータを消してから再出力した場合は「結果をクリア」ボタンでシートをリセットできます
設定内容

| 設定 | 値 |
|---|---|
| 対象フォルダID | フォルダのURLに含まれるIDを指定。 空の場合はroot(マイドライブ直下)になります。 |
| クエリ | 詳細な条件を指定する場合に設定。name contains 'hello' などと設定すれば名前に nameが含まれるアイテムのみ対象になります。 |
| 共有ドライブ | ONにすると共有ドライブ内を検索します。 マイドライブを対象とする場合はOFFのままにしてください。 |
| 権限出力 | ONにするとアイテムに対して付与されている権限をユーザーごとに出力します。 アイテム情報のみでよい場合はOFFにすることで処理速度が向上します。 |
| サブフォルダも検索 | ONにすると下位のフォルダ内も検索します。 ※クエリが設定されている場合は正常に機能しない可能性があります。 |
出力内容

| 検索結果 | (例) |
|---|---|
| 階層 | /テストフォルダ/sub1 |
| アイテムID | 17g0IBcEpUklFw6XXXXYPPYYrleKSV6It3_yoOJRs |
| 名前 | テスト用スプレッドシートA |
| 種類 | ショートカット |
| ユーザー | marumo@codelife.cafe |
| 権限 | owner |
| 親フォルダID | 1sv_XH_URhpWqYPPYYrleKNp709tX-obsY6n |
| 親フォルダ名 | sub1 |
| ターゲットID | 1lKjW5XXXXXXXXXXXXXXXRToOQ7_7-XXdZJUE |
| ターゲット種類 | スプレッドシート |
※アイテムが「ショートカット」だった場合はターゲットID、種類にリンク先本体の情報を出力します。
共有ドライブ一覧
- ドライブ内のファイルではなく共有ドライブそのものをリストアップ
- 特に設定は不要で「ドライブ検索」ボタンをクリックするだけ
- 対象ドライブへの権限が付いているユーザーと権限レベルを出力
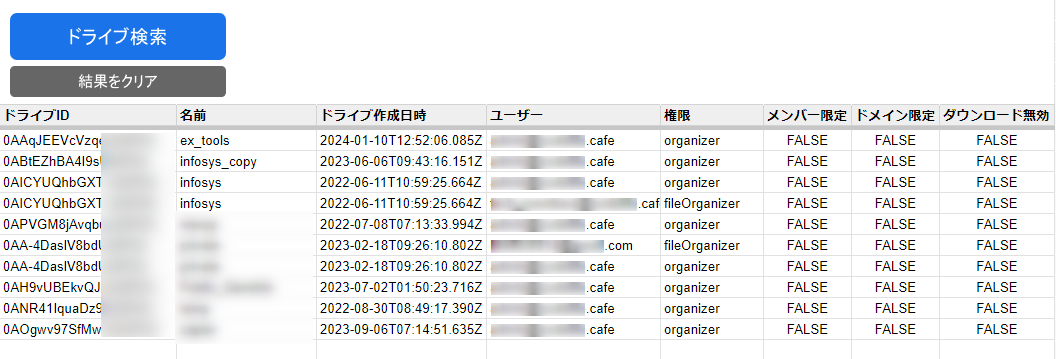
出力内容
| 検索結果 | (例) |
|---|---|
| ドライブID | 0AAqJEEVcXXXXXXPVA |
| 名前 | 2022-06-11T10:59:25.664Z |
| ユーザー | admin@codelife.cafe |
| 権限 | organizer |
| メンバー限定 | FALSE |
| ドメイン限定 | FALSE |
| ダウンロード無効 | FALSE |
権限追加
- 権限を付与したいユーザーのメールアドレス、権限レベル、メール通知有無を設定
- 対象アイテムのIDと名前を「アイテム検索」シートからコピペして「権限追加」ボタンをクリック
- 上から順に権限が付与されていきます
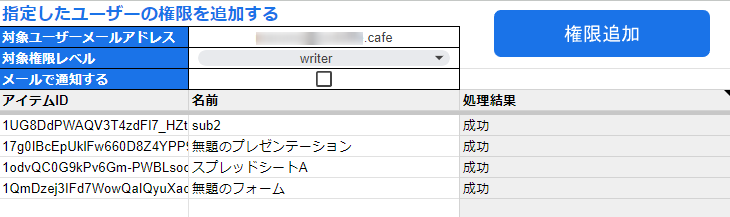
Googleドライブ管理ツール 権限追加
※処理結果の列が空白の行のみ実行されます
※外部ユーザーに共有する場合はメール通知が必須です
権限削除
- 権限を付与したいユーザーのメールアドレス、権限レベルを設定
- 対象アイテムのIDと名前を「アイテム検索」シートからコピペして「権限削除」ボタンをクリック
- 上から順に権限が削除されていきます
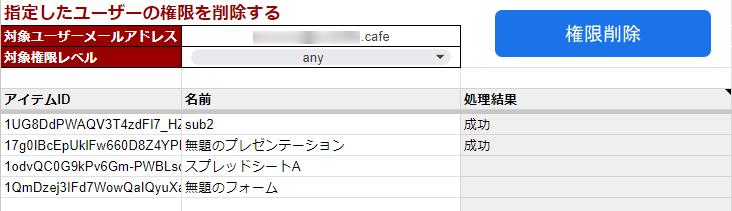
※処理結果の列が空白の行のみ実行されます
オーナー変更
- アイテムID、新オーナーのメールアドレスを指定して「オーナー変更」ボタンをクリック
- 上から順に対象アイテムのオーナーが変更されていきます
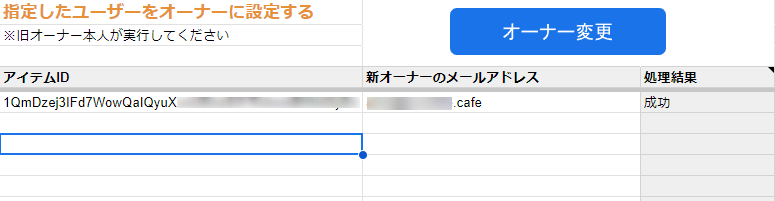
※現オーナー本人が実行する必要があります
※現オーナーと新オーナーは同じドメインに所属している必要があります